Customizing the VBA Debug Toolbar
There are some very handy commands that VBA does not expose by default. Here's a step-by-step guide to customizing the Debug toolbar in VBA.
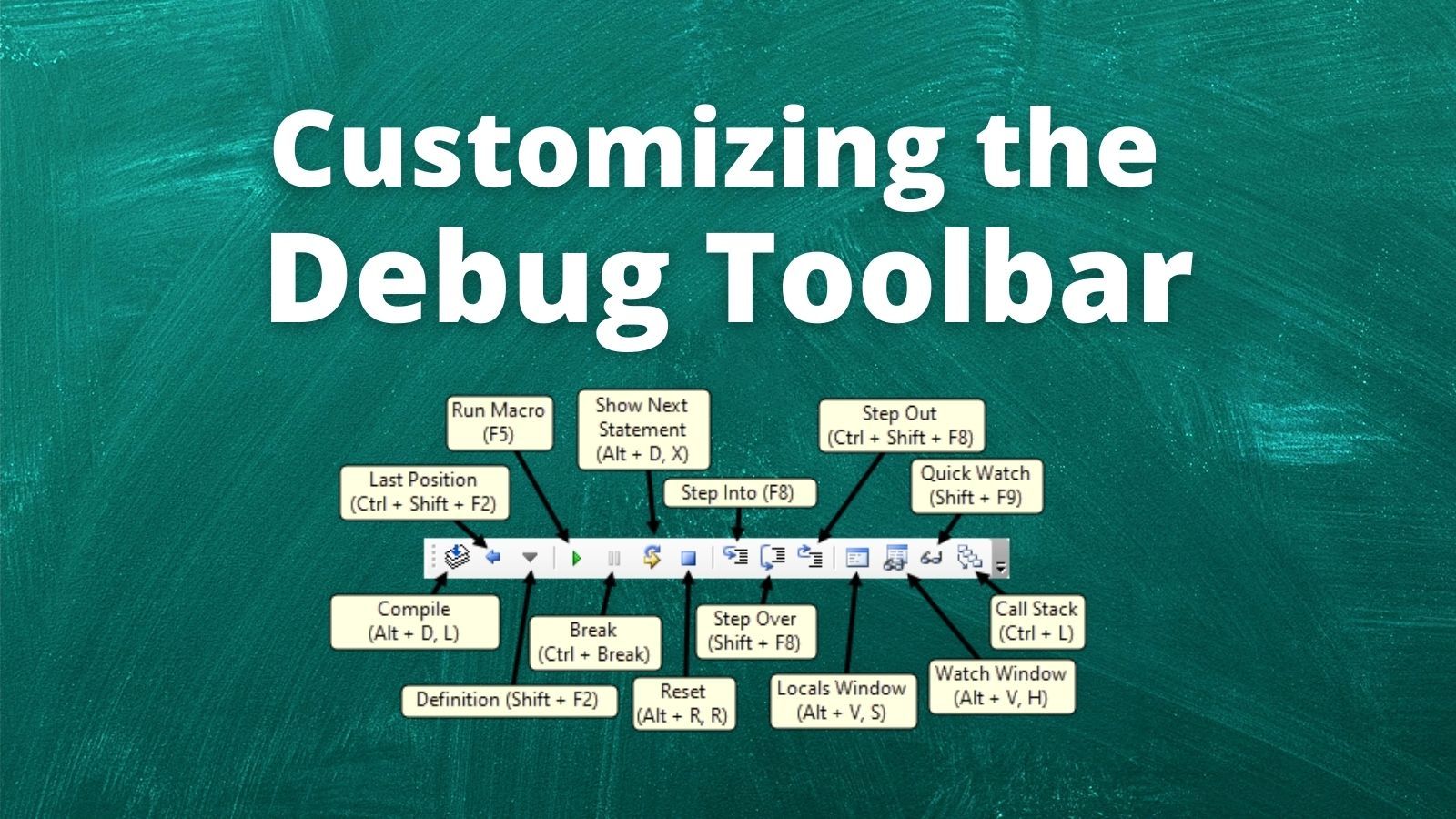
One of the keys to being productive as a developer is customizing your environment to match your work habits. As an example, I want to take you through the customizations that I make to the Debug toolbar in the VBA IDE.
Displaying the Debug toolbar
By default, the Debug toolbar is not shown. I find it to be quite a handy tool, so I always turn it on. There are two ways to show the Debug toolbar in the VBIDE: via the menu and via the right-click menu (aka, context menu).
Showing the Debug toolbar via the Menu
Click on View > Toolbars > Debug (shortcut key: Alt + V, T, Enter)
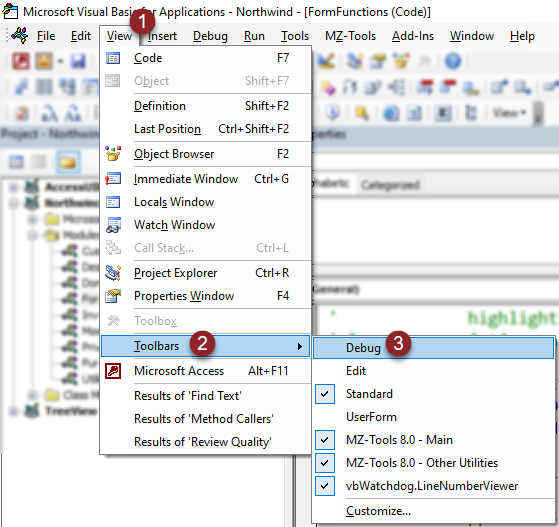
Showing the Debug toolbar via the Context Menu
- Right-click on any empty area of the toolbar
- Click on the Debug option to toggle it on
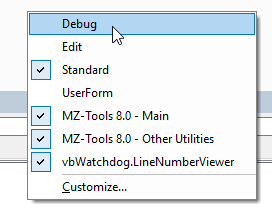
Customizing the Debug Toolbar
While I find the Debug Toolbar useful, there are a few changes I always make that I find make it even handier. First, here is the stock (i.e., unmodified) Debug toolbar:
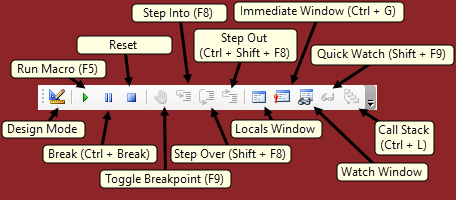
I make the changes below. I find this updated version works really well for Microsoft Access development.
Buttons I remove from the Debug toolbar
To remove buttons from any toolbar, open the Customize dialog (Alt + V, T, C). Then right-click on the button you want to remove and choose "Delete."
You can also left-click and drag the icon off of the toolbar. When you do this, a small "x" will appear to the bottom-right of the mouse pointer to indicate the button will be removed when you release the mouse button.
- Remove the "Design Mode" button; I never use that in Access, but it may be more useful with other Office products
- Remove the "Toggle Breakpoint" button; left-clicking in the margin to the left of the line of code (or using the F9 shortcut key) are both much handier
- Remove the "Immediate Window" button; Ctrl + G is seared into my memory (especially with this Autohotkey script which makes Ctrl + G a toggle to jump back and forth between code and the immediate window)
Buttons I add to the Debug toolbar
To add buttons to the toolbar, open the Customize dialog (Alt + V, T, C).
I add the following commands:
- Debug > Compile Project
- View > Last Position (right-click > Change Button Image > {left-pointing blue arrow}; right-click > Default Style)
- View > Definition (right-click > Change Button Image > {down-pointing triangle}; right-click > Default Style)
- Debug > Show Next Statement
Customized Debug Toolbar
Here's what the updated toolbar looks like:
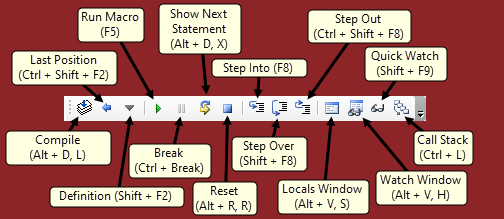
What are your favorite VBA customizations? Let me know in the comments below.
